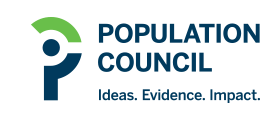Simple Search
The sidebar search will locate content that includes all of the terms you enter. The terms may be in any metadata field or in the full text. You may use the drop-down menu to specify content from our repository as a whole or across all repositories using bepress Digital Commons. Additionally, if you are searching from a particular collection, you may use the drop-down menu to specify content from that collection/series.
Advanced Search
The default advanced search is set to "All Fields," which will query all the criteria used in a simple search. You may refine results using the drop-down menus provided, and use the +/- buttons to include additional criteria.
- Abstract searches the abstract metadata field.
- Subject searches several metadata fields at once, including Subject Area, Disciplines, and Keywords.
- Document Type searches for specific document categories. Examples include articles, reports, and briefs, but the full list may be found here.
- Date range limits results to content published within the specified period. All content published prior to 2020 is searchable by year only.
Example: 01/01/2001 – 01/01/2011 will return all publications from 2001–2011 regardless of month and date. Content published in 2020 and later is searchable by month, date, and year.
Example: 01/15/2020 – 03/30/2020 will return all publications in this time period. - Limit search to: You may use the drop-down menu to specify content from our repository as a whole, or across all repositories using bepress Digital Commons. Additionally, if you are searching from a particular collection, you may use the drop-down menu to specify content from that collection.
- Sort by automatically displays results in order of relevance (i.e., closest match), but may be changed to publication date if desired.
- To find content associated with a specific project, type the project name with quotation marks around the name. A list of projects represented in the repository can be found here.
- Results Format (exports):
- Links is the default format. This returns the search results with links to the documents, when available.
- Bibliography Export returns the search results in Refer format, suitable for import into ISI Bibliography programs, such as EndNote and ProCite.
Saving your Search/Research Alerts
To save the results of a search, or to receive notifications of future content that matches your criteria, click the "Save this search" button. You must have an account and be logged in to save searches. Council staff will also be able to download restricted content. Creating an account is simple and free. To set up an account, click on “My Account” on the upper right navigation. You may unsubscribe from notifications at any time.
Please contact publications@popcouncil.org with any questions.Tips
Special characters can enhance your results. Lowercase your terms in combination with the following:
- Asterisks (*) within or at the end of a term function like multiple wildcards. Example: an All Fields search for l*nn will return results with lynn, linn, and lochlann.
- Questions marks (?) within or at the end of a term function like single wildcards. Example: an All Fields search for l?nn will return results with lynn and linn, not lochlann.
- Quotation marks (") around terms return exact phrase matches. Example: "cooler water" will return different results from "water cooler."
- Tildes (~) at the end of a term return fuzzy matches. Example: colour~ will return results with colour, color, and coli.
Search supports some SOLR syntax as well. Proper capitalization of names is required with the following:
- author_lname: The last name of an author can be specified. Example: an All Fields search for author_lname: Lynn will only return content by authors with the last name of Lynn.
- author_fname: The first name of an author can be specified. Example: an All Fields search for author_fname: Lynn will only return content by authors with the first name of Lynn.
Commas will be ignored in any search. Instead, use the tips above to construct finely tuned queries, and then save your criteria using the "Save this search" feature.